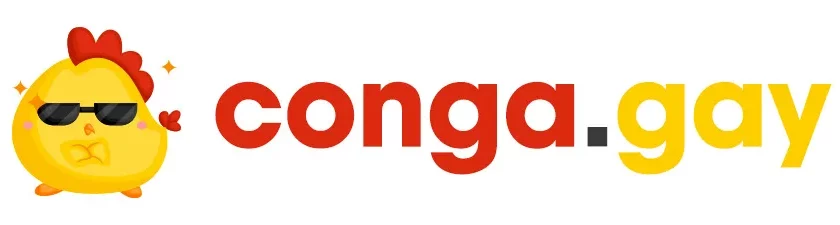Hạ Win 11 Pro xuống Win 11 Home không mất dữ liệu như thế nào ? Đây là câu hỏi mà nhiều bạn khi đang ở phiên bản Windows 11 Pro muốn quay về Windows 11 Home vì một lý do nào đó. Vì vậy ở bài viết này tôi sẽ hướng dẫn các bạn cách hạ Win 11 Pro xuống Win 11 Home miễn phí không mất dữ liệu.
Lưu ý: Sau khi hạ từ Win 11 Pro xuống Win 11 Home nếu bị mất bản quyền thì bạn hãy xem hướng dẫn này để kích hoạt Windows 11 Home nhé itqavn.net/cach-active-win-10-win-11-don-gian/
Cách hạ Win 11 Pro xuống Win 11 Home không mất dữ liệu
Để hạ Win 11 Pro xuống Win 11 Home không mất dữ liệu bạn thực hiện các bước dưới đây:
Bước 1. Bạn tải file Downgrade-to-Windows11-Home.reg về máy tính tại link itqavn.net/Downgrade-to-Windows11-Home
Tiếp theo bạn nhấn phải chuột lên file Downgrade-to-Windows11-Home.reg và chọn vào Merge
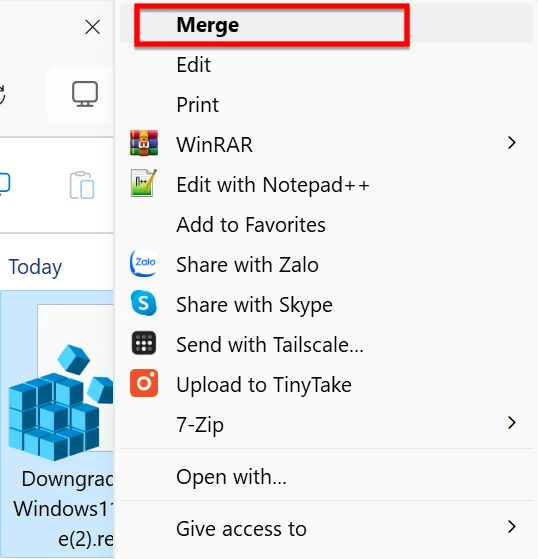
Bảng User Account Control hiện lên bạn chọn vào Yes để đồng ý
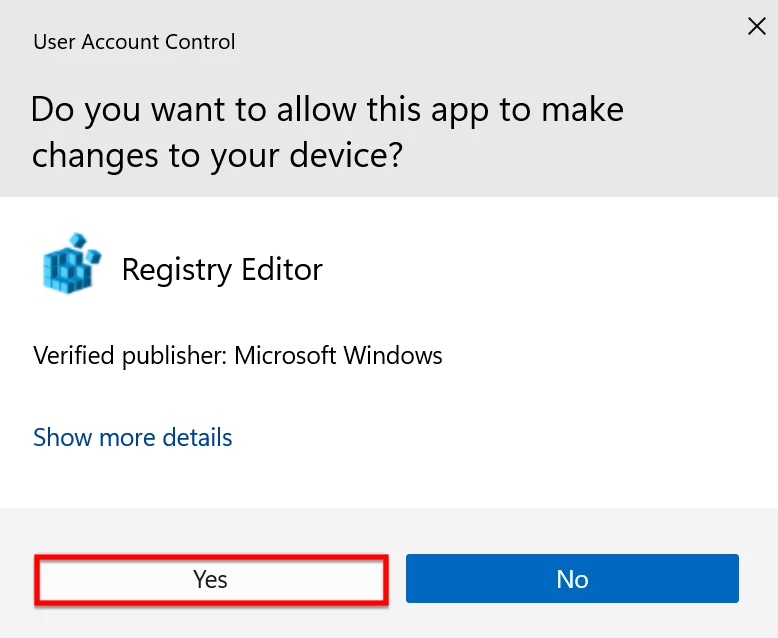
Tiếp theo bạn chọn vào Yes để thay đổi registry trên Win 11 Pro
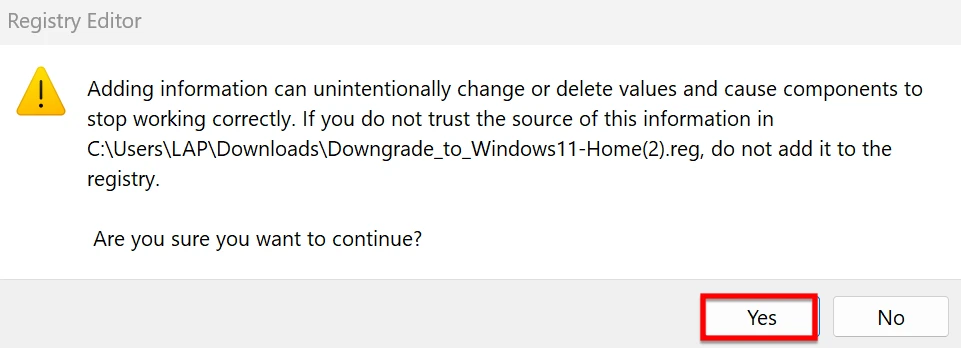
Tiếp theo bạn sẽ nhận được thông báo thay đổi registry thành công The keys and values contained in … have been successfully added to the registry

Sau đó bạn hãy khởi động lại máy tính Win 11 của mình
Bước 2. Bạn tải file ISO Windows 11 về máy tính của mình tại link itqavn.net/huong-dan-tai-iso-win-11-win-10-tu-trang-chu-microsoft/
Trong quá trình tải file ISO Windows về máy tính nếu bị chậm thì bạn có thể cài phần mềm IDM cho máy tính để tải file nhanh hơn itqavn.net/huong-dan-cai-dat-internet-download-manager-idm-mien-phi-moi-nhat/
Bước 3. Bạn mở file ISO ra bằng cách nhấn phải chuột lên file ISO và chọn Mount
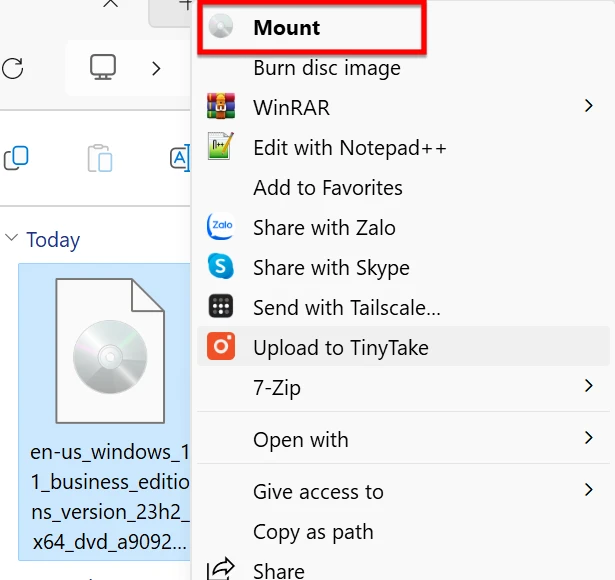
Sau khi Mount ra thì bạn sẽ nhận được kết quả như hình bên dưới với tên ổ đĩa ở trên đầu thanh địa chỉ. Bạn hãy ghi nhớ tên ổ đĩa này để bước sau sử dụng tiếp nhé. Ở đây ổ đĩa của tôi là ổ E
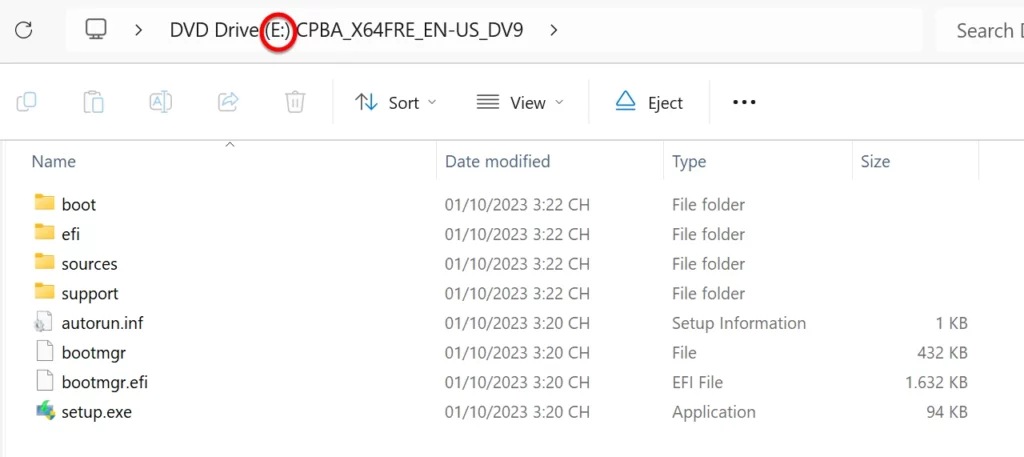
Bước 4. Bạn nhấn phím Windows + R để mở giao diện Run và bạn hãy nhập lệnh bên dưới, sau đó nhấn Enter
F:\setup.exe /product server
với F:\ là tên ổ đĩa của file ISO Windows 11 mà bạn vừa Mount ra, bạn sẽ thay thế với tên ổ đĩa tương ứng trên máy tính của bạn
Lệnh này giúp bạn có thể cài lại Windows 11 Home cho máy tính bỏ qua các bước kiểm tra phần cứng trên máy tính Windows 11
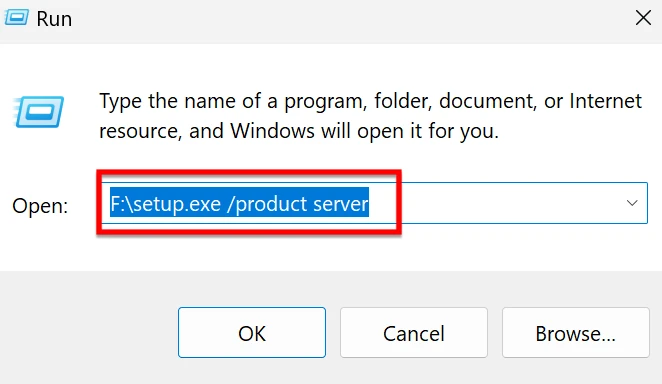
Sau khi nhấn Enter bảng User Account Control hiện lên bạn hãy chọn vào Yes
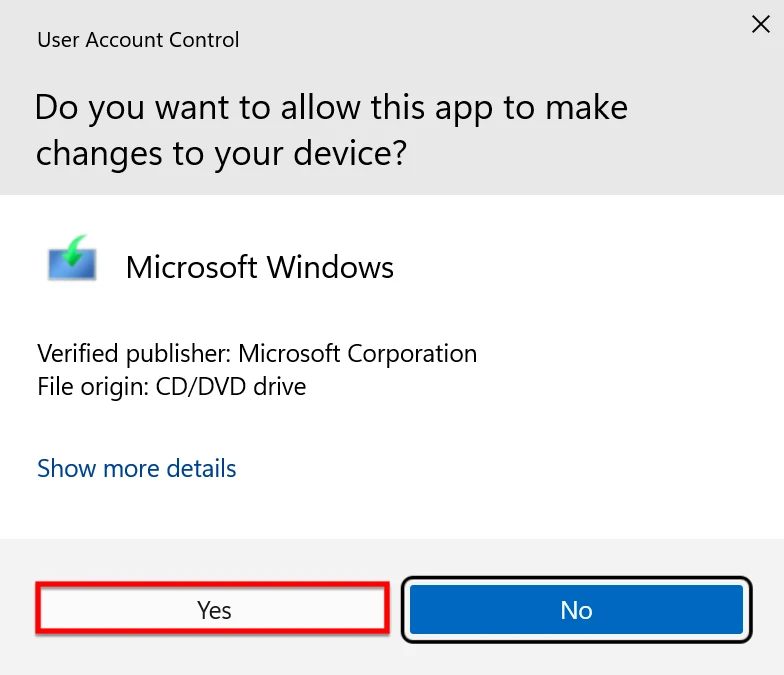
Bước 6. Bảng Install Windows Server hiện lên bạn chọn vào Change how Setup downloads updates để tùy chỉnh các cài đặt cập nhật Windows
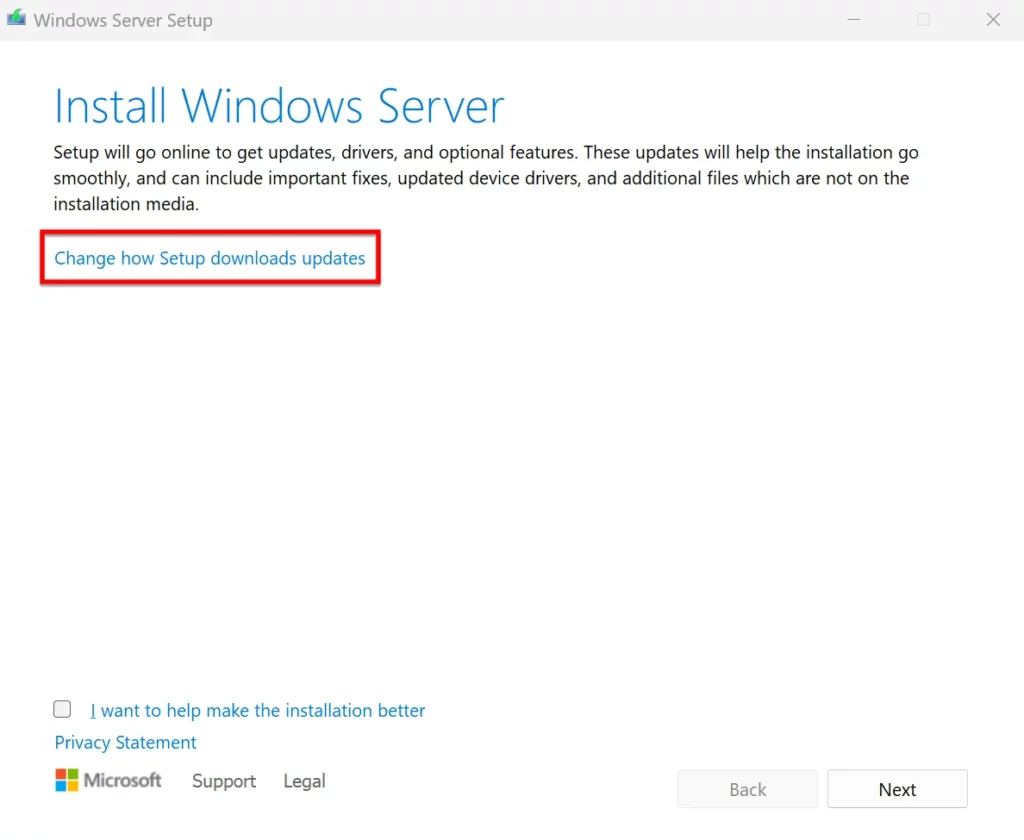
Bước 7. Bảng Get updates, drivers and optional features hiện lên. Tại đây bạn chọn vào Not right now để có thể bỏ qua các bước tải các bản cập nhật Windows gây mất thời gian. Sau đó bạn nhấn chọn Next để sang bước tiếp theo
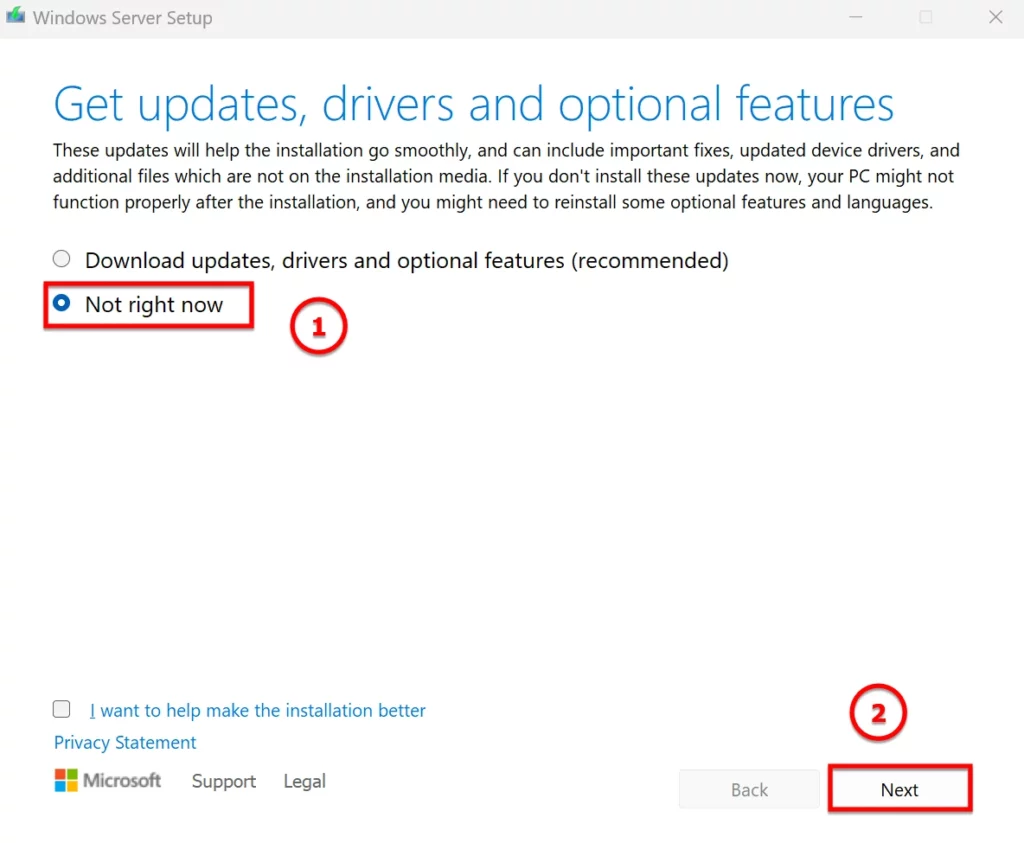
Bước 8. Bảng Applicable notices and license terms hiện lên, tại đây bạn đọc qua các điều khoản của Microsoft và nhấn Accept để đồng ý các điều khoản đó
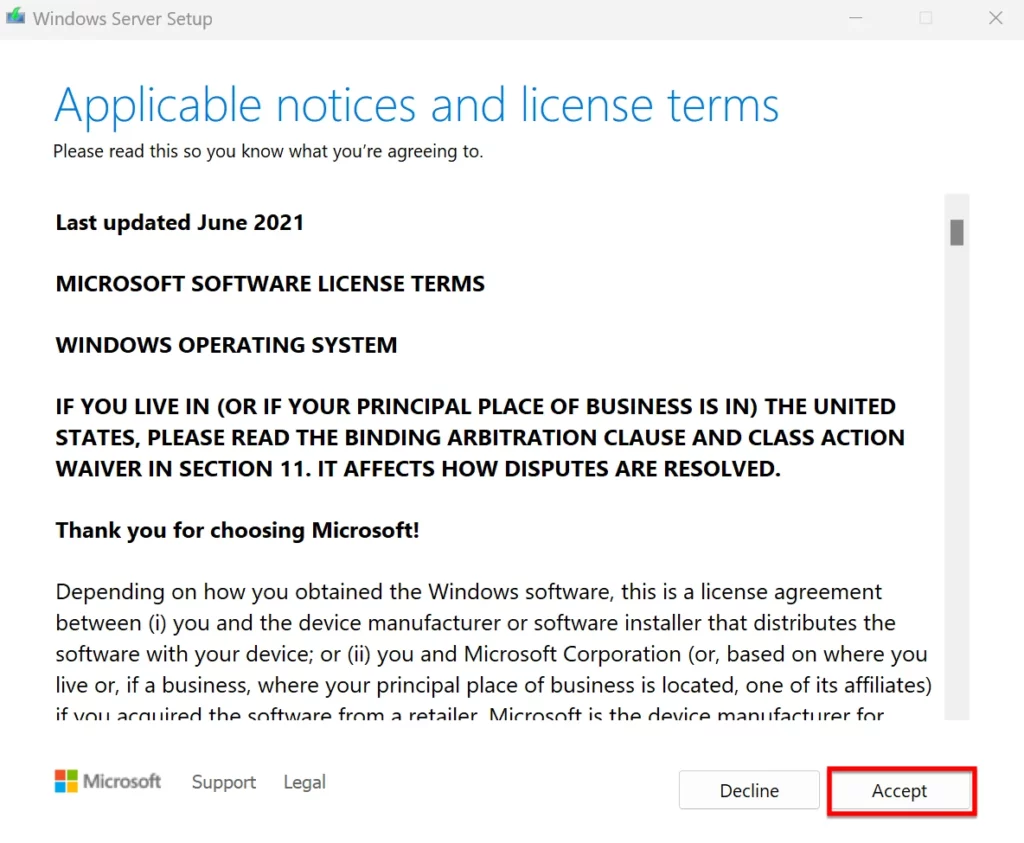
Bước 9. Bảng Choose what to keep hiện lên, tại đây bạn sẽ chọn các file, ứng dụng phần mềm cần giữ lại sau khi hạ từ Win 11 Pro xuống Win 11 Home
- Keep files, settings and apps : giữ lại các tệp tin, cài đặt và ứng dụng ở Win 11 Pro cũ
- Keep personal files only: chỉ giữ lại các tệp tin
- Nothing: không giữ lại bất cứ thứ gì và cài mới hoàn toàn
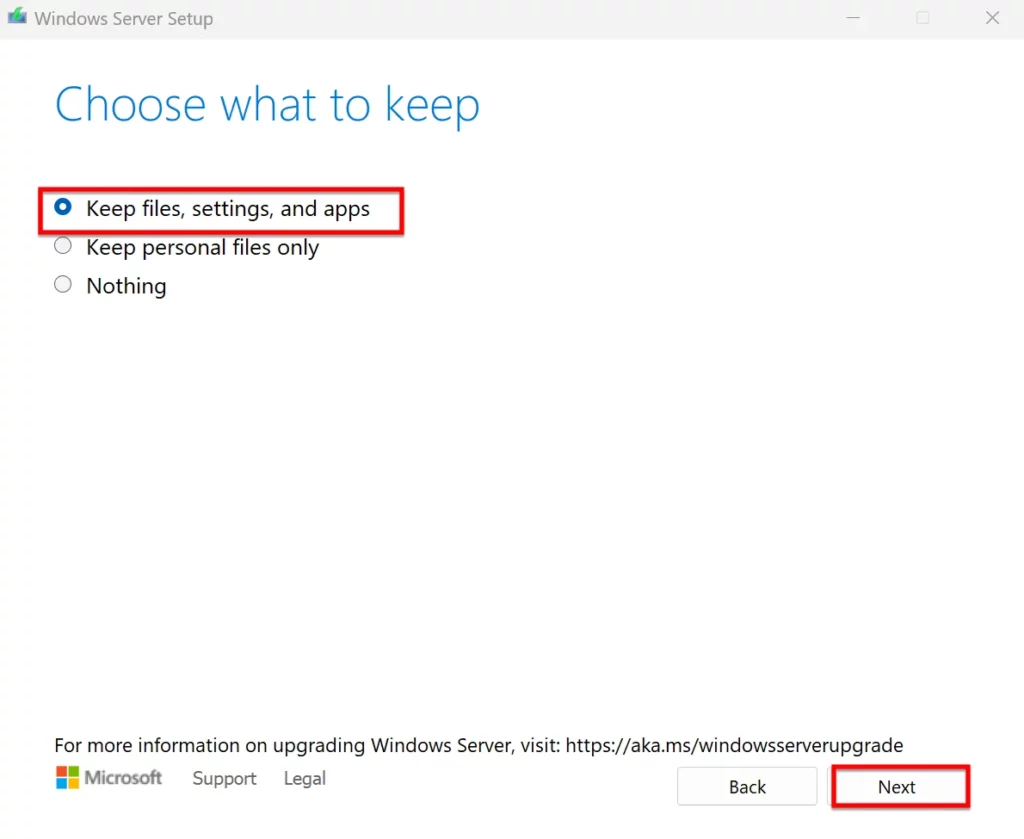
Tại đây nếu bạn muốn hạ Win 11 Pro xuống Win 11 Home không mất dữ liệu thì bạn chọn vào tùy chọn Keep files settings and apps. Sau đó nhấn Next để tiếp tục
Sau khi nhấn Next bảng Making sure you’re ready to install hiện ra. Tại đây bạn chờ vài phút để quá trình kiểm tra diễn ra.
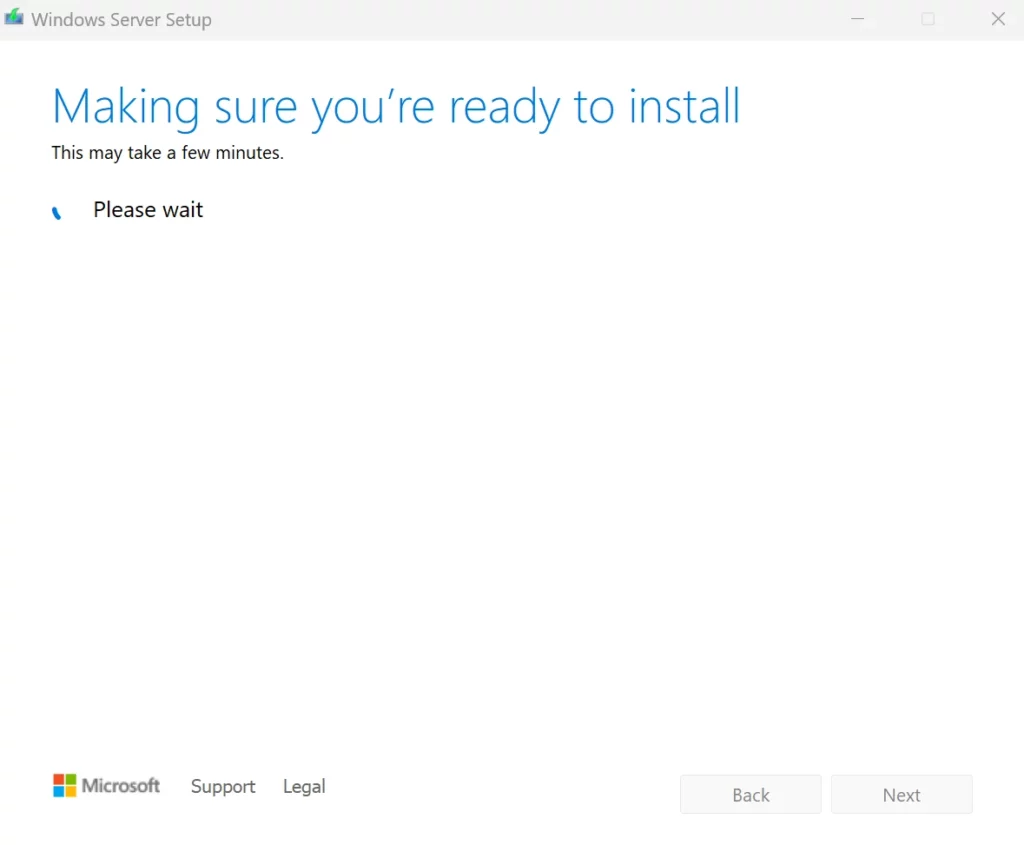
Bước 10. Bảng Ready to install hiện ra, tại đây bạn sẽ kiểm tra các tùy chọn cài đặt xem đúng hết chưa và nhấn Install để bắt đầu hạ từ Win 11 Pro xuống Win 11 Home
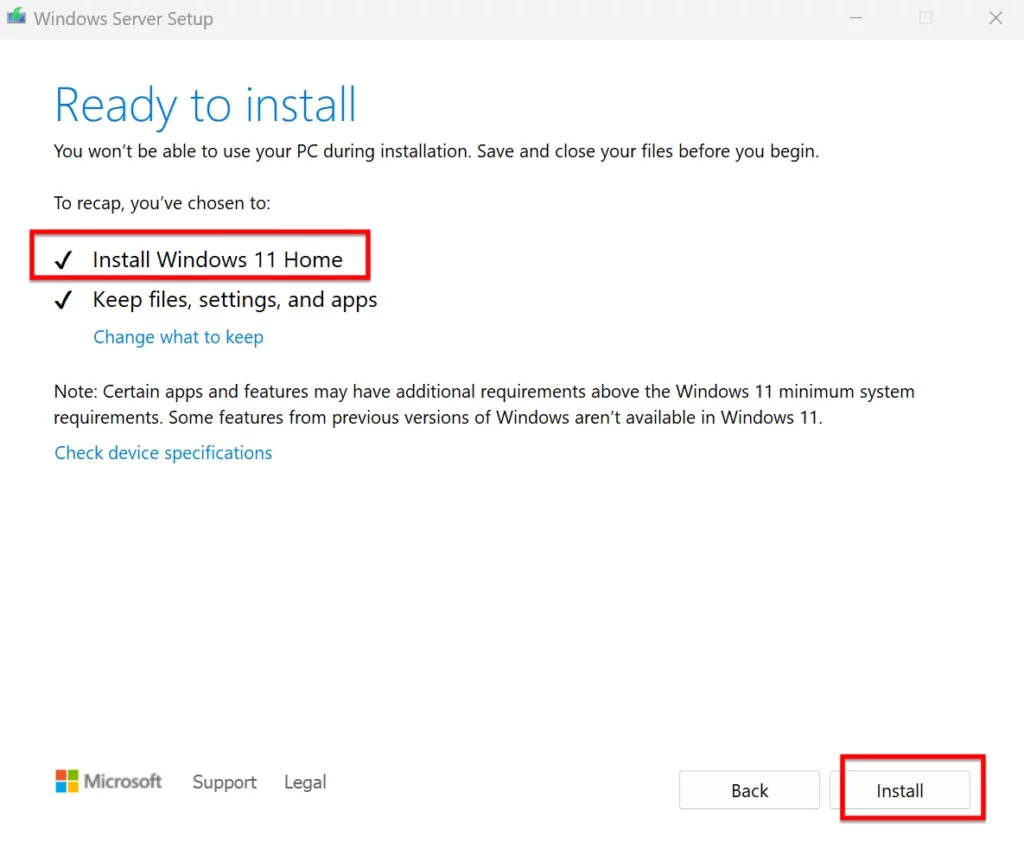
Kết luận: Cách hạ Win 11 Pro xuống Win 11 Home không mất dữ liệu
Để hạ Win 11 Pro xuống Win 11 Home không mất dữ liệu khá là đơn giản phải không các bạn. Nếu bạn đang mong muốn quay về phiên bản Win 11 Home thì hãy thực hiện theo các bước trên nhé. Theo dõi các bài viết liên quan đến Windows 11 tại itqavn.net/category/windows-11/