WordPress block access to xmlrpc.php 2025
<Files xmlrpc.php> order deny,allow deny from all </Files>
<Files xmlrpc.php> order deny,allow deny from all </Files>
Để Install Youtube Revanced trên Android bạn thực hiện các bước dưới đây: Bước 1. Bạn truy cập vào link này để tải file .apk về máy điện thoại Android của mình conga.gay/youtube-revanced-2025 Bước 2. Sau khi đã tải file .apk về máy thì hãy mở file apk lên và cài đặt install Youtube Revanced trên Android của mình. Nhớ bật chức năng cài ứng dụng không rõ nguồn gốc trên điện thoại Android của mình lên. Bước 3. Bạn hãy mở file
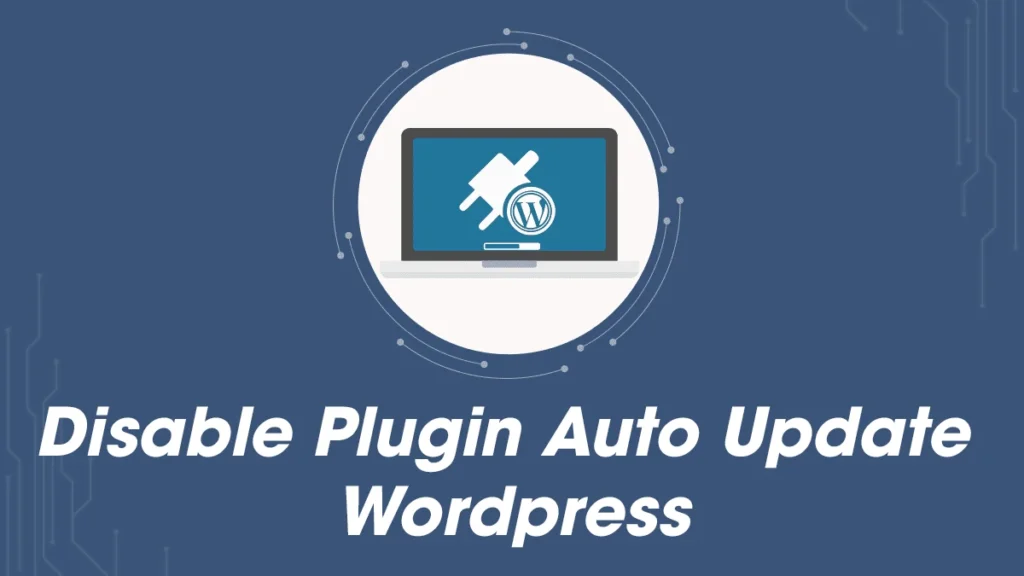
Disable Plugin Auto Update của WordPress như thế nào? Đây là câu hỏi của nhiều bạn đặt ra khi đang mong muốn tìm cách tắt tính năng tự động cập nhật plugin của website WordPress nhằm để website của mình ổn định hơn và không gây ra bất kỳ các lỗi vặt nào trong quá trình thiết kế và quản trị website WordPress. Dưới đây là hướng dẫn chi tiết giúp các bạn Disable Plugin Auto Update WordPress. Disable Plugin Auto Update WordPress như thế nào ? Để disable plugin auto update WordPress bạn thực hiện các bước sau: Bước 1. Bạn cài đặt và kích hoạt plugin FileOrganizer về website WordPress của mình tại downloads.wordpress.org/plugin/fileorganizer.1.1.5.zip Bước 2. Bạn vào mục File Organizer trên trang quản trị website WordPress Bước 3. Bạn hãy tìm đến thư mục wp-content/plugins/ten-plugin với ten-plugin là tên plugin mà bạn muốn tắt tính năng tự động cập nhật. Ví dụ tôi muốn tắt tự động cập nhật plugin có tên là The Paste thì tôi sẽ vào thư mục the-paste Bước 4. Tiếp theo bạn hãy nhấn phải chuột lên file index.php của plugin và chọn vào Code Editor để chỉnh sửa code Bước 5. Tiếp theo bạn hãy thay đổi phiên bản plugin bằng cách chỉnh sửa thông tin dòng Version thành 9999999999999999 sau đó nhấn Save and Close để Disable Plugin Auto Update WordPress. Thế là xong sau khi bạn thực hiện đầy đủ các bước trên là bạn đã Disable Plugin Auto Update WordPress thành công. Kết luận: Disable Plugin Auto Update WordPress 2025 Để Disable Plugin Auto Update WordPress khá là nhanh chóng và dễ dàng đúng không các bạn. Các bạn hãy thực hiện đầy đủ các bước trên để tắt tính năng tự động update plugin của WordPress website các bạn nhé.

Kích hoạt Ultimate Performance cho Win 11, Win 10 như thế nào ? Đây là câu hỏi của nhiều bạn khi đang mong muốn bât chế độ tăng hiệu suất cho máy tính Windows của mình. Dưới đây là cách kích hoạt Ultimate Performance cho Win 11, Win 10 đơn giản nhất. Cách kích hoạt Ultimate Performance cho Win 11, Win 10 Để kích hoạt Ultimate Performance cho Win 11, Win 10 bạn hãy thực hiện các bước dưới đây: Bước 1. Bạn nhấn phải chuột vào biểu tượng Windows chọn vào Terminal (Admin) hoặc Powershell (Admin) Bảng User Account Control hiện lên bạn chọn vào Yes để đồng ý Bước 2. Bạn nhập lệnh phía dưới để kích hoạt Ultimate Performance cho Win 11, Win 10 và nhấn Enter powercfg -duplicatescheme e9a42b02-d5df-448d-aa00-03f14749eb61 Bước 3. Bạn hãy nhấn phím Windows + R để mở Run. Sau đó bạn hãy nhập lệnh phía dưới vào ô Run để mở Power Options và nhấn Enter powercfg.cpl Bước 4. Sau khi nhập lệnh phía trên và nhấn Enter bạn được chuyển qua Power Options,sau đó bạn chọn vào Hide additional plans để hiện các tùy chọn thêm và bạn tích vào Ultimate Performance để kích hoạt Ultimate Performance cho Win 11, Win 10 Kết luận: Cách kích hoạt Ultimate Performance cho Win 11, Win 10 Để kích hoạt Ultimate Performance cho Windows khá là đơn giản phải không các bạn. Các bạn hãy thực hiện theo đúng các bước trên để bật Ultimate Performance cho Win 11, Win 10 nhé. Theo dõi các bài viết liên quan Windows 11 tại itqavn.net/category/windows-11/

Kích hoạt Windows 11 vĩnh viễn miễn phí như thế nào ? Đây là câu hỏi của nhiều bạn khi đang muốn kích hoạt bản quyền Windows 11 vĩnh viễn khi máy tính bị mất bản quyền hoặc bạn cài mới Windows 11 trên máy tính của bạn. Dưới đây là cách kích hoạt Windows 11 vĩnh viễn miễn phí. Cách kích hoạt Windows 11 vĩnh viễn miễn phí Để kích hoạt Windows 11 vĩnh viễn miễn phí bạn thực hiện các bước sau Bước 1. Bạn nhấn phím Windows + R để vào Run Bước 2. Bạn hãy nhập lệnh phía dưới để mở công cụ Microsoft Activation Scripts (MAS) lên powershell iex(irm conga.gay/mas) Sau khi nhấn Enter bảng User Account Control hiện lên bạn hãy chọn vào Yes để đồng ý Bước 3. Sau khi chọn Yes, bạn hãy chọn vào số 1 HWID (Hardware Identification) để kích hoạt Windows 11 vĩnh viễn miễn phí Bước 4. Sau khi nhấn vào số 1, thì quá trình kích hoạt Windows 11 vĩnh viễn miễn phí diễn ra cho đến khi bạn nhận được thông báo Windows 11 is permanently activated (Windows 11 đã được kích hoạt vĩnh viễn) Để chắc chắn, bạn có thể kiểm tra trạng thái kích hoạt Windows 11 bằng cách nhấn phím Windows + R, nhập lệnh bên dưới và nhấn Enter để kiểm tra Windows 11 đã kích hoạt hay chưa ms-settings:activation Kết luận: Cách kích hoạt Windows 11 vĩnh viễn miễn phí Để kích hoạt Windows 11 vĩnh viễn miễn phí khá là đơn giản đúng không các bạn. Các bạn hãy thực hiện theo các bước trên để có thể kích hoạt Windows 11 nhanh nhất và miễn phí nhé. Theo dõi các bài viết liên quan Windows 11 tại itqavn.net/category/windows-11/

Cài Office cho Win 11, Win 10 miễn phí như thế nào ? Đây là câu hỏi mà nhiều bạn đặt ra khi đang mong muốn cài Office cho Windows nhanh nhất không mất nhiều thời gian và miễn phí. Office là bộ phần mềm bao gồm các ứng dụng như Word, Excel, Powerpoint, … giúp các bạn có thể thao tác nhập liệu, tính toán, trình chiếu, … Vì vậy Office là phần mềm cần phải có trên bất kỳ máy tính nào. Dưới đây là cách cài Office cho Win 11, Win 10 miễn phí cực nhanh. Nếu bạn đang dùng Macbook thì hãy tham khảo bài viết này để cài Office cho Macbook nhé itqavn.net/cai-office-365-cho-macbook-mien-phi-moi-nhat/ Cài Office cho Win 11, Win 10 miễn phí như thế nào ? Để cài Office cho Win 11, Win 10 miễn phí bạn thực hiện các bước dưới đây: Bước 1. Bạn tải Office 365.img về máy tại itqavn.net/tai-office-365 Dung lượng file Office 365 khá lớn nên bạn có thể cài IDM Internet Download Manager để tải file nhanh hơn tại itqavn.net/huong-dan-cai-dat-internet-download-manager-idm-mien-phi-moi-nhat/ Bước 2. Bạn tiến hành mở file img lên bằng cách nhấn phải chuột lên file Office 365.img và chọn Open with Bảng Select an app to open this .IMG file hiện lên bạn chọn Windows Explorer Bước 3. Bạn chọn vào setup.exe để cài Office cho Win 11, Win 10 miễn phí Bước 4. Bạn chọn vào Yes khi bảng User Account Control hiện lên Bước 5. Bạn chờ quá trình cài đặt diễn ra như hình bên dưới Sau khi cài Office cho Win 11, Win 10 thì bạn hãy tham khảo bài viết này để kích hoạt Office cho Windows miễn phí nhé itqavn.net/cach-kich-hoat-office-365-bang-cmd/ Hoặc bạn cũng có thể tạo tài khoản Office 365 miễn phí theo hướng dẫn này itqavn.net/huong-dan-tao-tai-khoan-office-365-mien-phi-moi-nhat/ Kết luận: Cài Office cho Win 11, Win 10 miễn phí Để cài Office cho Win 11, Win 10 khá là đơn giản phải không các bạn. Các bạn hãy thực hiện theo đúng các bước trên để cài Office cho Win 11, Win 10 thành công nhé. Bạn hãy tham khảo bài viết này để cài Office 2024 cho Win 11 nha itqavn.net/cai-office-2024-preview-cho-win-11-win-10-mien-phi-moi-nhat/

Hạ Win 11 Pro xuống Win 11 Home không mất dữ liệu như thế nào ? Đây là câu hỏi mà nhiều bạn khi đang ở phiên bản Windows 11 Pro muốn quay về Windows 11 Home vì một lý do nào đó. Vì vậy ở bài viết này tôi sẽ hướng dẫn các bạn cách hạ Win 11 Pro xuống Win 11 Home miễn phí không mất dữ liệu. Lưu ý: Sau khi hạ từ Win 11 Pro xuống Win 11 Home nếu bị mất bản quyền thì bạn hãy xem hướng dẫn này để kích hoạt Windows 11 Home nhé itqavn.net/cach-active-win-10-win-11-don-gian/ Cách hạ Win 11 Pro xuống Win 11 Home không mất dữ liệu Để hạ Win 11 Pro xuống Win 11 Home không mất dữ liệu bạn thực hiện các bước dưới đây: Bước 1. Bạn tải file Downgrade-to-Windows11-Home.reg về máy tính tại link itqavn.net/Downgrade-to-Windows11-Home Tiếp theo bạn nhấn phải chuột lên file Downgrade-to-Windows11-Home.reg và chọn vào Merge Bảng User Account Control hiện lên bạn chọn vào Yes để đồng ý Tiếp theo bạn chọn vào Yes để thay đổi registry trên Win 11 Pro Tiếp theo bạn sẽ nhận được thông báo thay đổi registry thành công The keys and values contained in … have been successfully added to the registry Sau đó bạn hãy khởi động lại máy tính Win 11 của mình Bước 2. Bạn tải file ISO Windows 11 về máy tính của mình tại link itqavn.net/huong-dan-tai-iso-win-11-win-10-tu-trang-chu-microsoft/ Trong quá trình tải file ISO Windows về máy tính nếu bị chậm thì bạn có thể cài phần mềm IDM cho máy tính để tải file nhanh hơn itqavn.net/huong-dan-cai-dat-internet-download-manager-idm-mien-phi-moi-nhat/ Bước 3. Bạn mở file ISO ra bằng cách nhấn phải chuột lên file ISO và chọn Mount Sau khi Mount ra thì bạn sẽ nhận được kết quả như hình bên dưới với tên ổ đĩa ở trên đầu thanh địa chỉ. Bạn hãy ghi nhớ tên ổ đĩa này để bước sau sử dụng tiếp nhé. Ở đây ổ đĩa của tôi là ổ E Bước 4. Bạn nhấn phím Windows + R để mở giao diện Run và bạn hãy nhập lệnh bên dưới, sau đó nhấn Enter F:\setup.exe /product server với F:\ là tên ổ đĩa của file ISO Windows 11 mà bạn vừa Mount ra, bạn sẽ thay thế với tên ổ đĩa tương ứng trên máy tính của bạn Lệnh này giúp bạn có thể cài lại Windows 11 Home cho máy tính bỏ qua các bước kiểm tra phần cứng trên máy tính Windows 11 Sau khi nhấn Enter bảng User Account Control hiện lên bạn hãy chọn vào Yes Bước 6. Bảng Install Windows Server hiện lên bạn chọn vào Change how Setup downloads updates để tùy chỉnh các cài đặt cập nhật Windows Bước 7. Bảng Get updates, drivers and optional features hiện lên. Tại đây bạn chọn vào Not right now để có thể bỏ qua các bước tải các bản cập nhật Windows gây mất thời gian. Sau đó bạn nhấn chọn Next để sang bước tiếp theo Bước 8. Bảng Applicable notices and license terms hiện lên, tại đây bạn đọc qua các điều khoản của Microsoft và nhấn Accept để đồng ý các điều khoản đó Bước 9. Bảng Choose what to keep hiện lên, tại đây bạn sẽ chọn các file, ứng dụng phần mềm cần giữ lại sau khi hạ từ Win 11 Pro xuống Win 11 Home Keep files, settings and apps : giữ lại các tệp tin, cài đặt và ứng dụng ở Win 11 Pro cũ Keep personal files only: chỉ giữ lại các tệp tin Nothing: không giữ lại bất cứ thứ gì và cài mới hoàn toàn Tại đây nếu bạn muốn hạ Win 11 Pro xuống Win 11 Home không mất dữ liệu thì bạn chọn vào tùy chọn Keep files settings and apps. Sau đó nhấn Next để tiếp tục Sau khi nhấn Next bảng Making sure you’re ready to install hiện ra. Tại đây bạn chờ vài phút để quá trình kiểm tra diễn ra. Bước 10. Bảng Ready to install hiện ra, tại đây bạn sẽ kiểm tra các tùy chọn cài đặt xem đúng hết chưa và nhấn Install để bắt đầu hạ từ Win 11 Pro xuống Win 11 Home Kết luận: Cách hạ Win 11 Pro xuống Win 11 Home không mất dữ liệu Để hạ Win 11 Pro xuống Win 11 Home không mất dữ liệu khá là đơn giản phải không các bạn. Nếu bạn đang mong muốn quay về phiên bản Win 11 Home thì hãy thực hiện theo các bước trên nhé. Theo dõi các bài viết liên quan đến Windows 11 tại itqavn.net/category/windows-11/
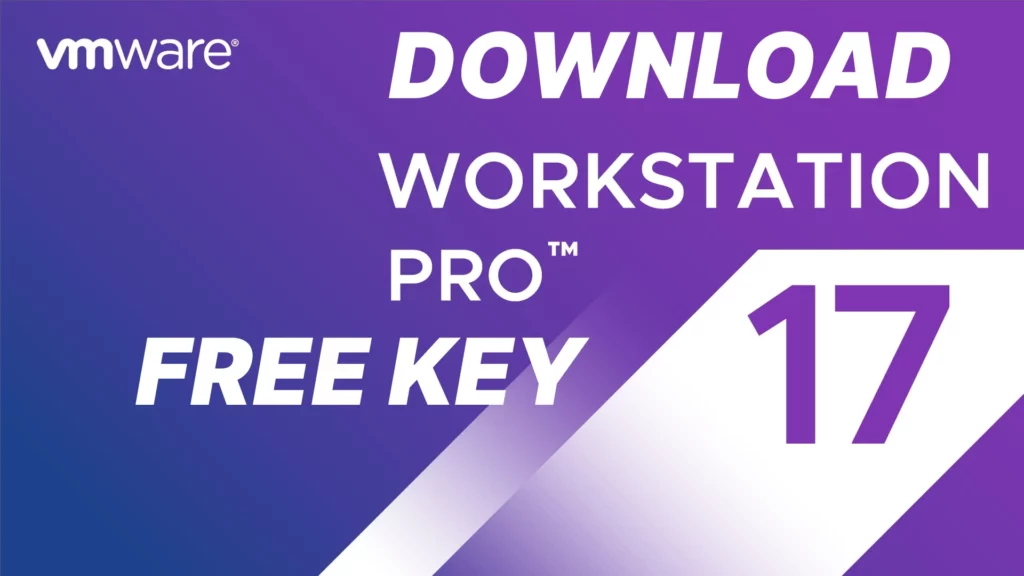
Download Vmware Workstation 17 Pro Free Key như thế nào ? Đây là câu hỏi của nhiều bạn đang mong muốn tải và cài đặt Vmware Workstation 17 Pro với key bản quyền miễn phí. Dưới đây là cách download và cài đặt Vmware Workstation 17 Pro Free Key. Cách download Vmware Workstation 17 Pro Free Key Để download và cài đặt Vmware Workstation 17 Pro Free key bạn thực hiện các bước dưới đây: Bước 1. Bạn truy cập vào link này để download Vmware Workstation 17 Pro về máy tính Windows www.vmware.com/go/getworkstation-win File cài đặt Vmware Workstation 17 Pro khá nặng nên bạn có thể cài đặt IDM để tải file nhanh trên máy tính Windows nhé Bước 2. Bạn hãy mở file VmwareWorkstation.exe lên để cài đặt Vmware Workstation 17 Pro cho máy tính của mình Sau khi mở file thì bảng User Account Control hiện lên bạn hãy chọn Yes để đồng ý Bước 3. Tiếp theo bảng Vmware Workstation Pro Setup hiện lên, đầu tiên là lời chào mừng Welcome to the Vmware Workstation Pro Setup Wizard. Bạn chọn Next để tiếp tục Bước 4. Tiếp theo bảng End User License Agreement hiện lên. Bạn hãy đọc qua các điều khoản của Vmware sau đó tích chọn vào I accept the terms in the License Agreement để đồng ý các điều khoản và nhấn Next để chuyển sang bước tiếp theo Bước 5. Tiếp theo, bảng Custom Setup hiện lên bạn hãy cài đặt một số thông tin bên dưới sau đó nhấn Next để tiếp tục Install To: chọn vị trí cài đặt phần mềm Vmware Workstation 17 Pro bằng cách nhấn nút Change và chọn vị trí cài đặt phần mềm Enhance Keyboard Driver Add Vmware Workstation console tools into system PATH Bước 6. Tiếp theo bảng User Experience Settings hiện lên bạn có thể tích chọn vào 2 tùy chọn phía dưới và nhấn Next để tiếp tục Check for product updates on startup Join the Vmware Customer Experience Bước 7. Tiếp theo là mục Shortcuts. Bạn có thể tạo shortcuts phần mềm Vmware ở bên ngoài Desktop hoặc trong Start Menu bằng cách chọn tùy chọn tương ứng như hình dưới và nhấn Next để tiếp tục Bước 8. Bảng Ready to install Vmware Workstation Pro hiện lên bạn nhấn nút Install để bắt đầu cài đặt Vmware Workstation 17 Pro cho máy tính của mình Bước 9. Sau khi nhấn vào nút Install thì quá trình cài đặt Vmware Workstation 17 Pro diễn ra như hình bên dưới Bước 10. Bạn chờ quá trình cài đặt diễn ra đến khi nhận được thông báo Completed the Vmware Workstation Pro Setup Wizard khi đó bạn đã cài đặt Vmware Workstation 17 Pro miển phí thành công. Tiếp theo bạn nhấn vào nút License để nhập key Vmware Workstation 17 Pro. Sau khi nhấn vào License bảng Enter License Key hiện ra, bạn hãy nhập key Vmware Workstation 17 Pro vào ô bên dưới và nhấn Enter. Dưới đây là danh sách key Vmware Workstation 17 Pro 4A4RR-813DK-M81A9-4U35H-06KND NZ4RR-FTK5H-H81C1-Q30QH-1V2LA JU090-6039P-08409-8J0QH-2YR7F 4Y09U-AJK97-089Z0-A3054-83KLA 4C21U-2KK9Q-M8130-4V2QH-CF810 Hoàn thành xong bảng bên dưới xuất hiện bạn nhấn vào Finish để kết thúc quá trình download và cài đặt Vmware Workstation 17 Pro cho máy tính Windows Sau khi download và cài đặt Vmware Workstation 17 Pro thành công thì bạn hãy mở Vmware Workstation 17 Pro lên và tiến hành tạo máy ảo mới Bạn có thể tham khảo các bài viết cài hệ điều hành trên Vmware Workstation 17 Pro Cài Win 7 trên Vmware Cài Win 11 trên Vmware Trong quá trình cài đặt hệ điều hành trên Vmware Workstation 17 Pro sẽ xảy ra một số lỗi. Dưới đây là các cách sửa lỗi Sửa lỗi This host supports Intel vt-x but intel vt-x is Disabled như thế nào ? Sửa lỗi Windows cannot verify the publisher of this driver software Vmware Tools như thế nào ? Kết luận: Download Vmware Workstation 17 Pro Free Key Ở bài viết trên tôi đã hướng dẫn các bạn chi tiết cách download và cài đặt Vmware Workstation 17 Pro Free Key. Bạn hãy thực hiện theo các bước trên để cài đặt Vmware 17 thành công nhé.
1. Add code to htaccess file Options All -Indexes 2. Add code to php.ini disable_functions =exec,passthru,shell_exec,system,proc_open,popen,curl_exec,curl_multi_exec,parse_ini_file,show_source expose_php = “off” 3. Using plugin WP Hide web security Link plugin download downloads.wordpress.org/plugin/wp-hide-security-enhancer.2.5.6.zip
# BEGIN WordPress RewriteEngine On RewriteBase / RewriteRule ^index\.php$ – [L] RewriteCond %{REQUEST_FILENAME} !-f RewriteCond %{REQUEST_FILENAME} !-d RewriteRule . /index.php [L] # END WordPress
<Files xmlrpc.php> order deny,allow deny from all </Files>
Để Install Youtube Revanced trên Android bạn thực hiện các bước dưới đây: Bước 1. Bạn truy cập vào link này để tải file .apk về máy điện thoại Android của mình conga.gay/youtube-revanced-2025 Bước 2. Sau khi đã tải file .apk về máy thì hãy mở file apk lên và cài đặt install Youtube Revanced trên Android của mình. Nhớ bật chức năng cài ứng dụng không rõ nguồn gốc trên điện thoại Android của mình lên. Bước 3. Bạn hãy mở file
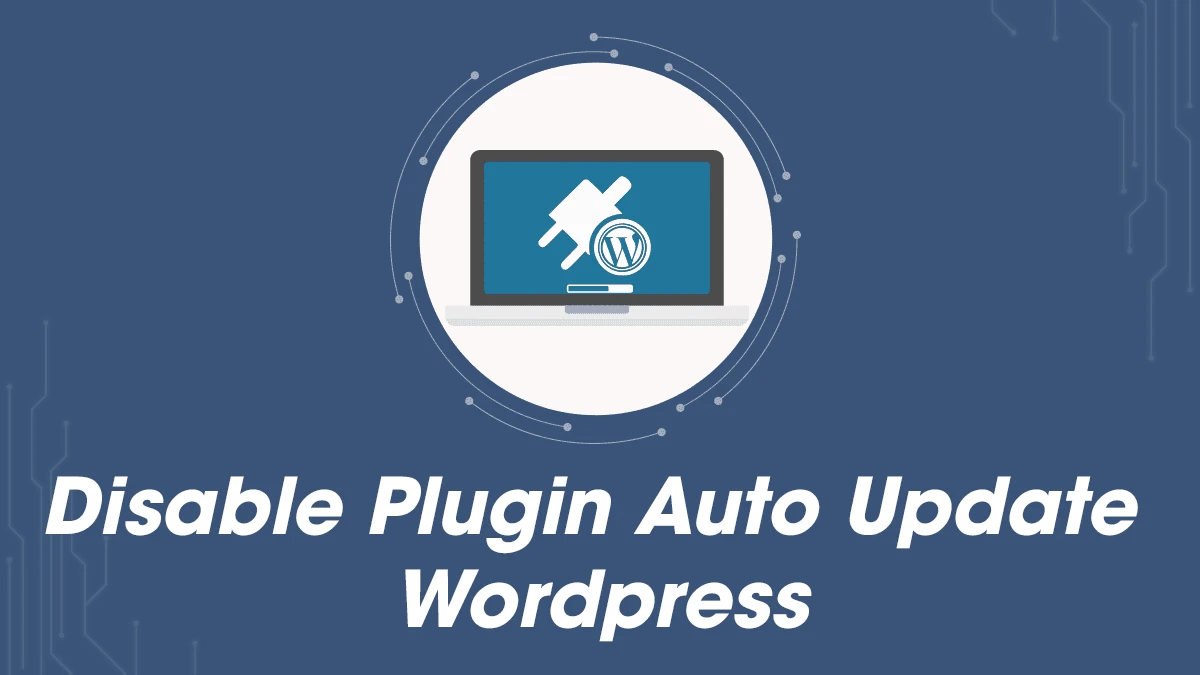
Disable Plugin Auto Update của WordPress như thế nào? Đây là câu hỏi của nhiều bạn đặt ra khi đang mong muốn tìm cách tắt tính năng tự động cập nhật plugin của website WordPress nhằm để website của mình ổn định hơn và không gây ra bất kỳ các lỗi vặt nào trong quá trình thiết kế và quản trị website WordPress. Dưới đây là hướng dẫn chi tiết giúp các bạn Disable Plugin Auto Update WordPress. Disable Plugin Auto Update WordPress như thế nào ? Để disable plugin auto update WordPress bạn thực hiện các bước sau: Bước 1. Bạn cài đặt và kích hoạt plugin FileOrganizer về website WordPress của mình tại downloads.wordpress.org/plugin/fileorganizer.1.1.5.zip Bước 2. Bạn vào mục File Organizer trên trang quản trị website WordPress Bước 3. Bạn hãy tìm đến thư mục wp-content/plugins/ten-plugin với ten-plugin là tên plugin mà bạn muốn tắt tính năng tự động cập nhật. Ví dụ tôi muốn tắt tự động cập nhật plugin có tên là The Paste thì tôi sẽ vào thư mục the-paste Bước 4. Tiếp theo bạn hãy nhấn phải chuột lên file index.php của plugin và chọn vào Code Editor để chỉnh sửa code Bước 5. Tiếp theo bạn hãy thay đổi phiên bản plugin bằng cách chỉnh sửa thông tin dòng Version thành 9999999999999999 sau đó nhấn Save and Close để Disable Plugin Auto Update WordPress. Thế là xong sau khi bạn thực hiện đầy đủ các bước trên là bạn đã Disable Plugin Auto Update WordPress thành công. Kết luận: Disable Plugin Auto Update WordPress 2025 Để Disable Plugin Auto Update WordPress khá là nhanh chóng và dễ dàng đúng không các bạn. Các bạn hãy thực hiện đầy đủ các bước trên để tắt tính năng tự động update plugin của WordPress website các bạn nhé.

Kích hoạt Ultimate Performance cho Win 11, Win 10 như thế nào ? Đây là câu hỏi của nhiều bạn khi đang mong muốn bât chế độ tăng hiệu suất cho máy tính Windows của mình. Dưới đây là cách kích hoạt Ultimate Performance cho Win 11, Win 10 đơn giản nhất. Cách kích hoạt Ultimate Performance cho Win 11, Win 10 Để kích hoạt Ultimate Performance cho Win 11, Win 10 bạn hãy thực hiện các bước dưới đây: Bước 1. Bạn nhấn phải chuột vào biểu tượng Windows chọn vào Terminal (Admin) hoặc Powershell (Admin) Bảng User Account Control hiện lên bạn chọn vào Yes để đồng ý Bước 2. Bạn nhập lệnh phía dưới để kích hoạt Ultimate Performance cho Win 11, Win 10 và nhấn Enter powercfg -duplicatescheme e9a42b02-d5df-448d-aa00-03f14749eb61 Bước 3. Bạn hãy nhấn phím Windows + R để mở Run. Sau đó bạn hãy nhập lệnh phía dưới vào ô Run để mở Power Options và nhấn Enter powercfg.cpl Bước 4. Sau khi nhập lệnh phía trên và nhấn Enter bạn được chuyển qua Power Options,sau đó bạn chọn vào Hide additional plans để hiện các tùy chọn thêm và bạn tích vào Ultimate Performance để kích hoạt Ultimate Performance cho Win 11, Win 10 Kết luận: Cách kích hoạt Ultimate Performance cho Win 11, Win 10 Để kích hoạt Ultimate Performance cho Windows khá là đơn giản phải không các bạn. Các bạn hãy thực hiện theo đúng các bước trên để bật Ultimate Performance cho Win 11, Win 10 nhé. Theo dõi các bài viết liên quan Windows 11 tại itqavn.net/category/windows-11/
©2023 ConGa.GAY. All rights reserved