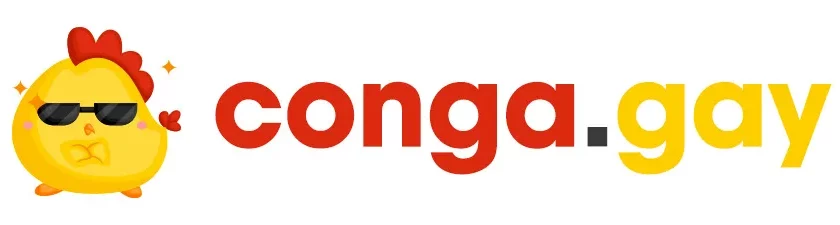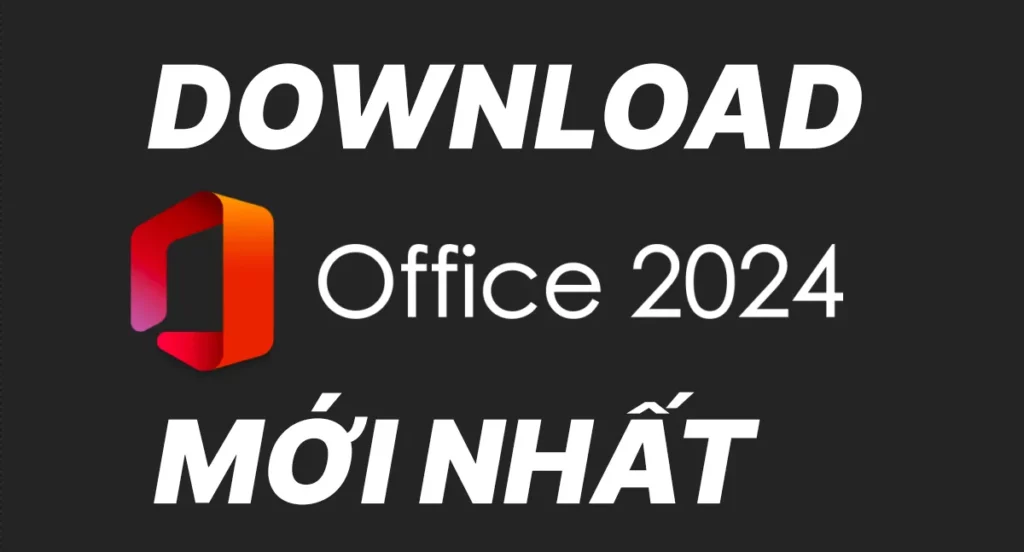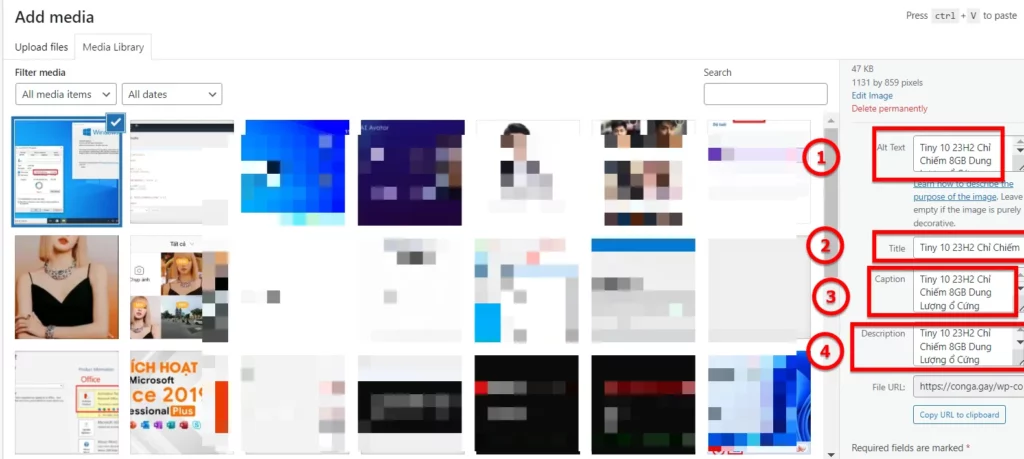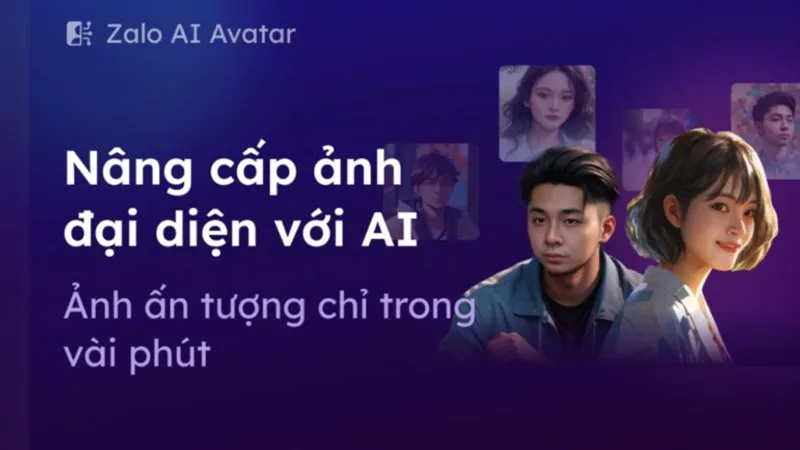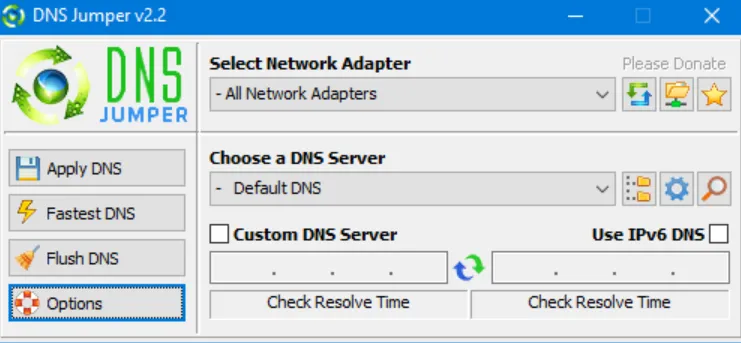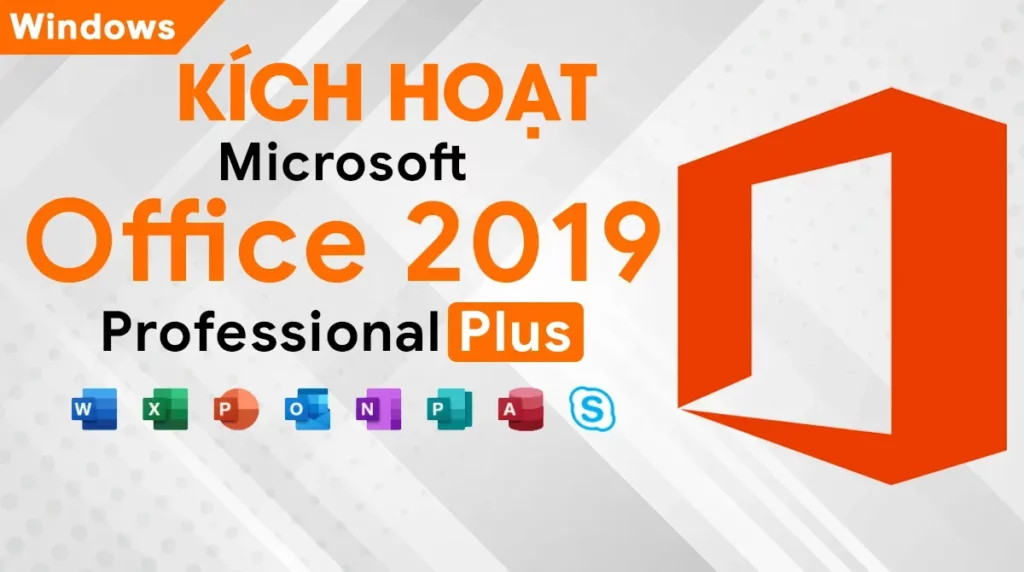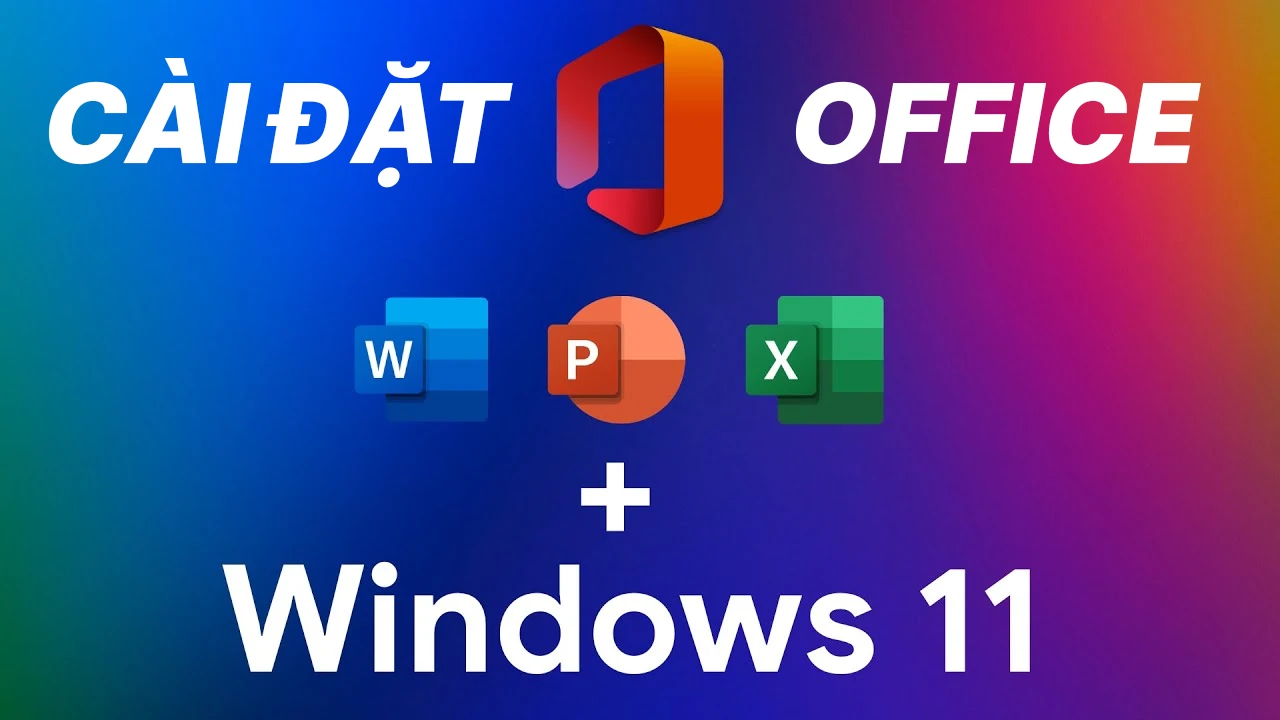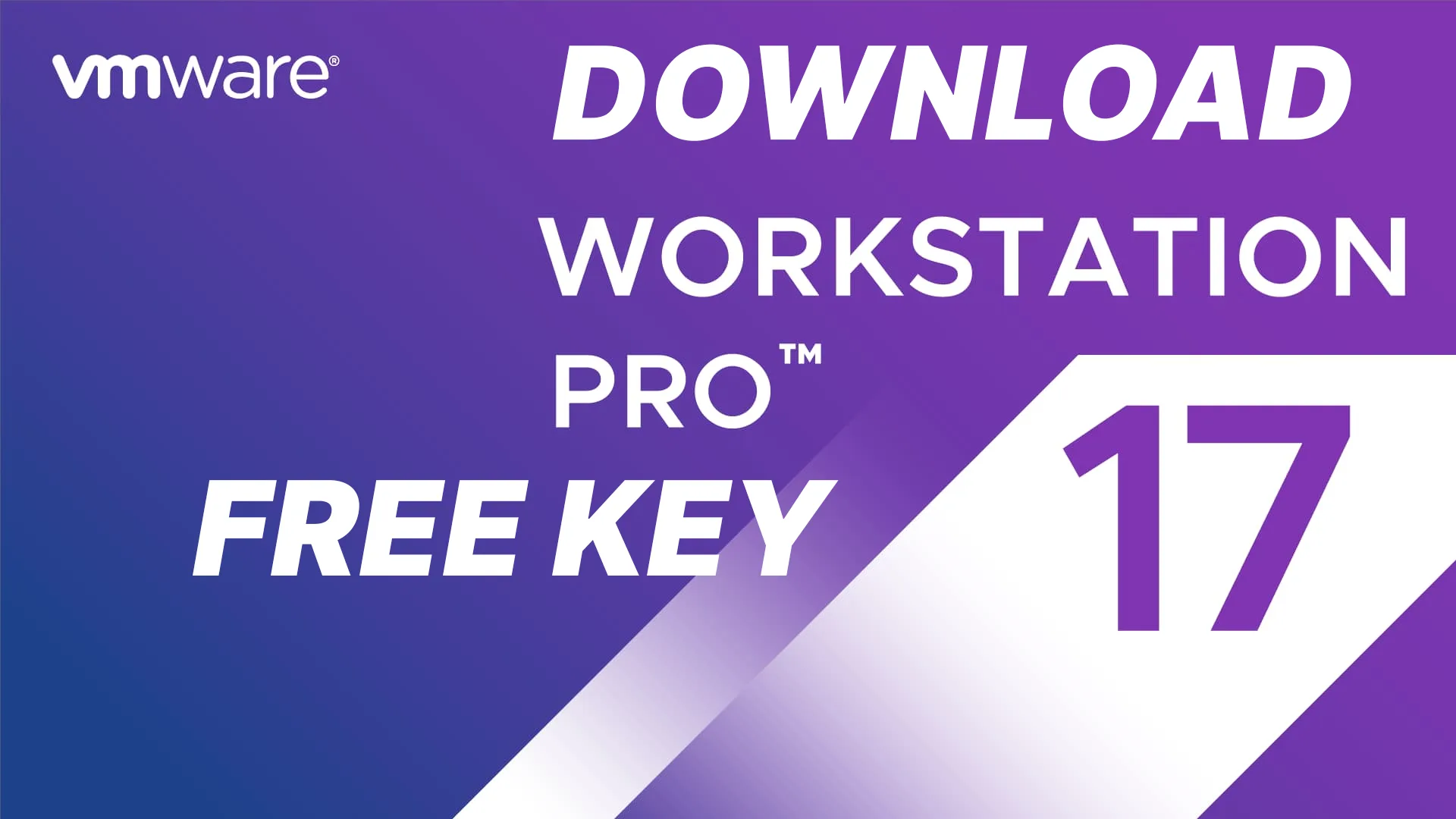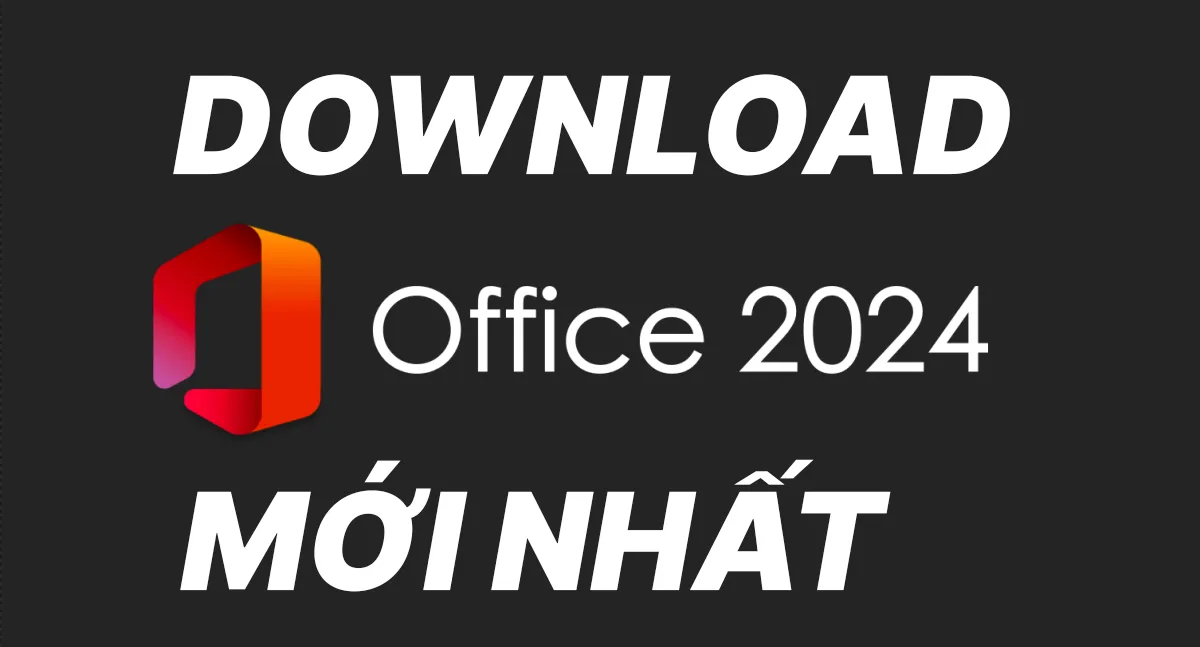Cách kích hoạt Office bằng CMD miễn phí cực nhanh 2024
Kích hoạt Office bằng CMD miễn phí như thế nào ? Đây là câu hỏi mà nhiều bạn đã đặt ra khi đã cài đặt các phiên bản Office như Office 365, Office 2024, Office 2021, Office 2019, Office 2016 nhưng không biết cách để kích hoạt. Hay trong quá trình sử dụng Office bị hết thời hạn bản quyền dẫn đến không dùng được Office để phục vụ cho các mục đích văn phòng, soạn thảo văn bản. Chính vì vậy, ở bài viết này tôi sẽ hướng dẫn các bạn kích hoạt Office bằng CMD miễn phí cực nhanh. Nếu như bạn chưa cài đặt Office cho máy tính của mình thì hãy xem các hướng dẫn dưới đây: Cài đặt Office 365 cho máy tính Windows Cài đặt Office 2024 cho máy tính Win 11, Win 10 Cài Office 2019 cho máy tính Windows Cách kích hoạt Office bằng CMD miễn phí cực nhanh Bước 1. Bạn tìm CMD trên Windows bằng cách nhấn vào nút tìm kiếm, nhập CMD vào ô tìm kiếm sau đó Command Prompt hiện ra, bạn chọn Run as Administrator để chạy CMD dưới quyền Admin Sau khi nhấn vào Run as Administrator thì bảng User Account Control hiện lên bạn chọn vào Yes để đồng ý Bước 2. Bạn nhập lệnh phía dưới và nhấn Enter để kích hoạt Office bằng CMD miễn phí Bước 4. Sau khi nhập lệnh xong thì bảng Microsoft Activation Script MAS hiện ra như hình bên dưới. Tiếp theo bạn hãy nhấn phím số 2 trên bàn phím để kich hoạt Office nhé Bước 5. Sau khi nhấn số 2 trên bàn phím bạn nhấn tiếp phím số 1 trên bàn phím tương ứng với tùy chọn Install Ohook Office Activation để kích hoạt Office vĩnh viễn, miễn phí Bước 6. Sau khi nhấn phím số 1 thì công cụ sẽ giúp bạn kích hoạt Office vĩnh viễn miễn phí, bạn chờ từ 3 – 5 phút cho quá trình kích hoạt Office 365 bằng CMD diễn ra đến khi bạn nhận được thông báo Office is permanently Activated là Office của bạn đã được kích hoạt vĩnh viễn thành công. Kết luận: Cách kích hoạt Office bằng CMD miễn phí cực nhanh Để kích hoạt Office bằng CMD khá là đơn giản dễ dàng và nhanh chóng đúng không các bạn. Các bạn hãy thực hiện theo các bước trên để có thể kích hoạt Office của mình nhé. Sau khi hoàn thành kích hoạt xong bạn hãy kiểm tra lại Office của mình và bắt đầu sử dụng các chương trình như Word, Excel, Powerpoint nha các bạn. Nếu bạn đang mong muốn cài Visio cho máy tính Windows của mình thì hãy xem hướng dẫn này itqavn.net/huong-dan-cai-dat-visio-2019-cho-win-11-win-10-don-gian-nhanh-chong/