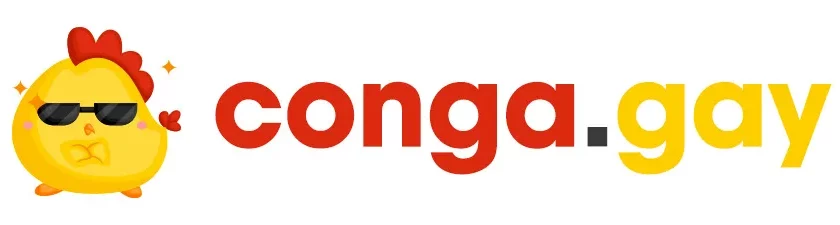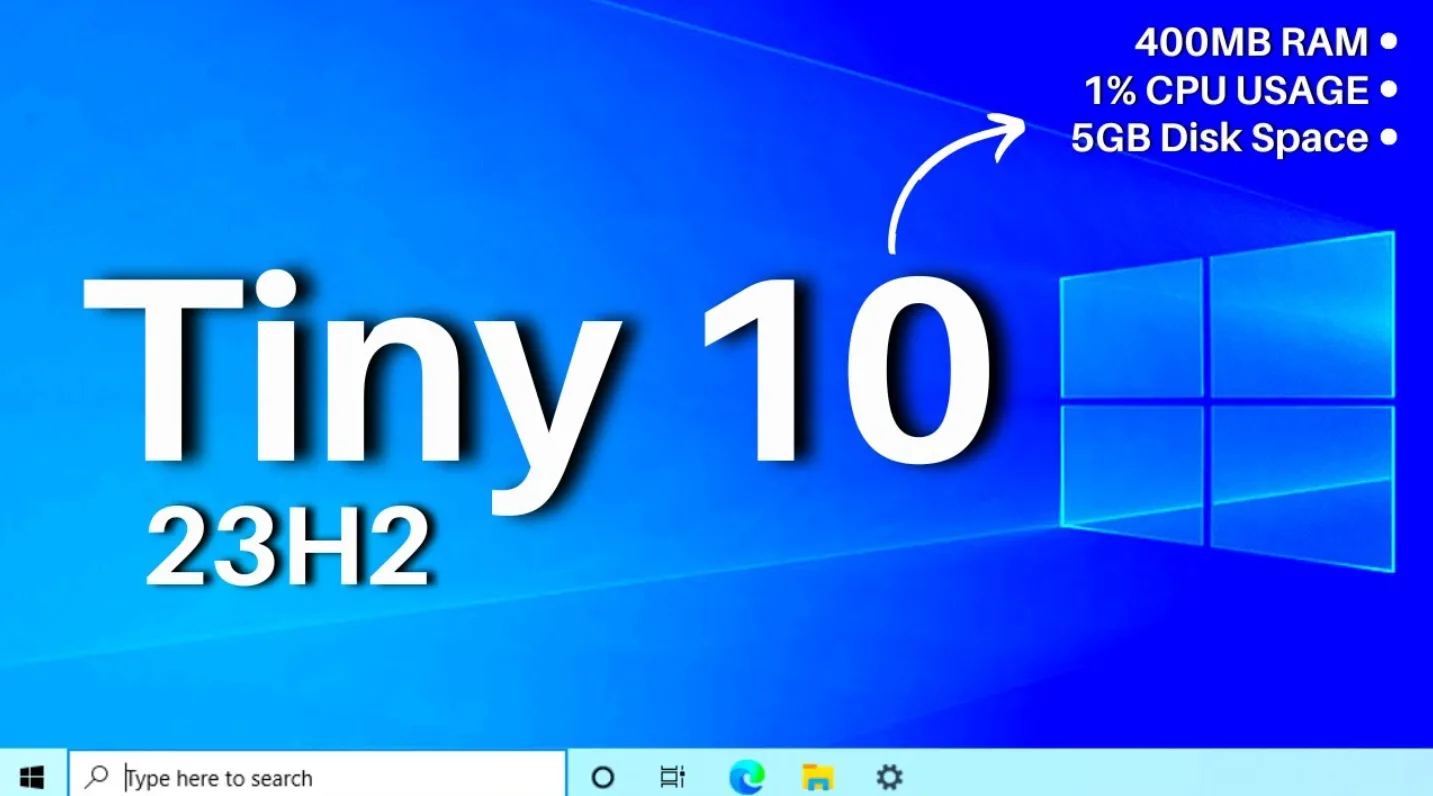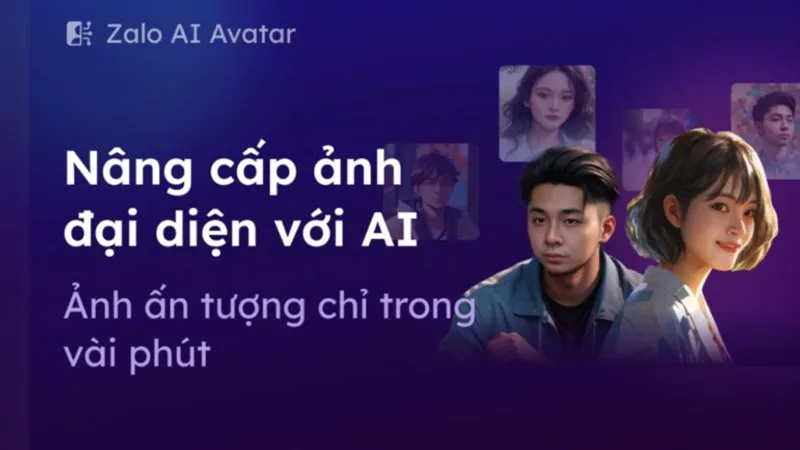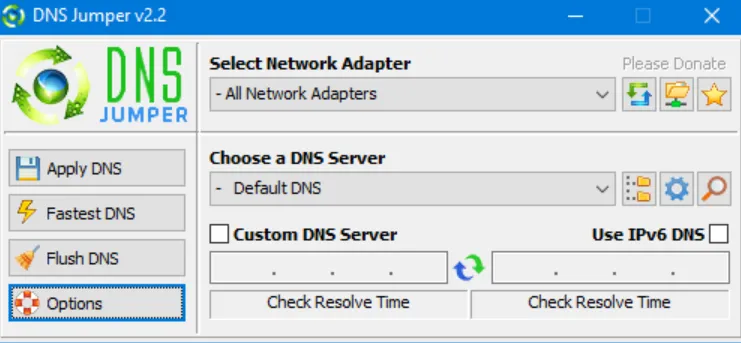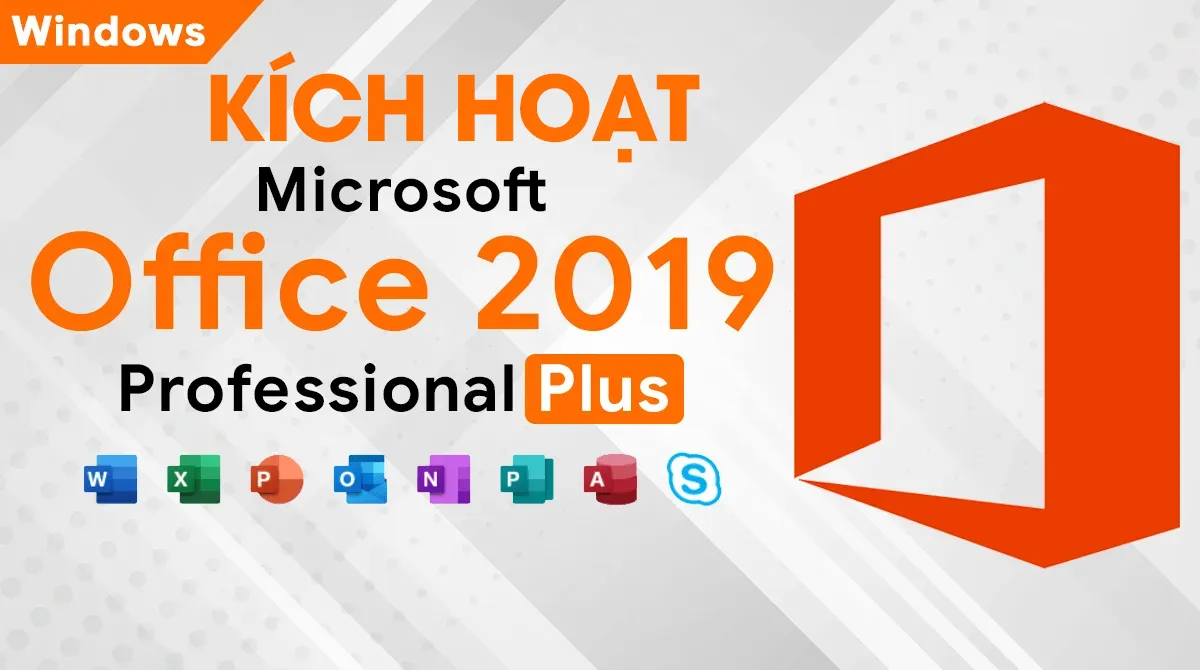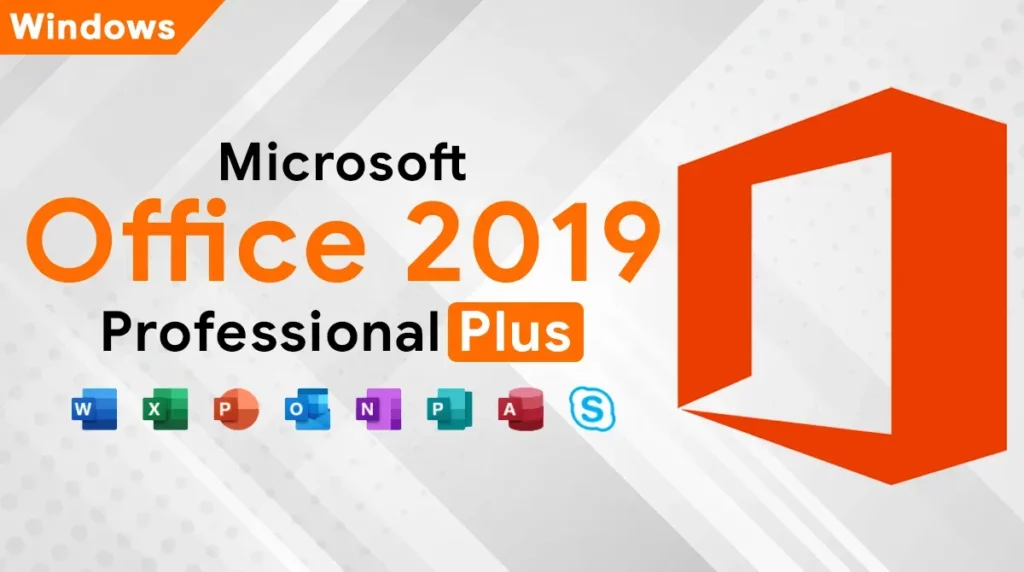
Cài Office 2019 cho Win 11, Win 10 miễn phí, nhanh chóng 2023
Cài Office 2019 cho Win 11 hay Win 10 giúp bạn có thể sử dụng Office 2019 trên máy tính Windows. Bộ Office 2019 bao gồm các phần mềm ứng dụng như Word, Excel, Powerpoint,…. và các công cụ khác. Ở bài viết này tôi sẽ hướng dẫn các bạn cài Office 2019 cho máy tính Windows. Cài Office 2019 cho Win 11, Win 10 như thế nào ? Để cài Office 2019 cho Win 11, Win 10 bạn thực hiện các bước dưới đây: Bước 1. Bạn truy cập vào link này để tải công cụ Office Tool Plus về máy otp.landian.vip/en-us/download.html Sau đó bạn hãy nhấn vào biểu tượng tải xuống để tải công cụ về máy tính Windows của mình. Bước 2. Bạn hãy giải nén file OfficeToolPlus.zip ra và sau đó chọn vào thư mục chứa công cụ. Bước 3. Bạn click chọn vào file Office Tool Plus.exe để cài đặt phần mềm Office 2019 cho Win 11, Win 10 Bước 4. Bảng Office Tool Plus hiện lên, bạn hãy chọn vào Deploy để tiến hành cài đặt Office 2019 cho Windows Bước 5. Tại mục Deploy Office bạn hãy chọn thông tin Architecture (kiến trúc) hệ điều hành Windows mà bạn đang sử dụng là 32 bit hay 64 bit Lưu ý: Để kiểm tra máy tính Win 11, Win 10 là 32 bit hay 64 bit bạn hãy vào giao diện dòng lệnh Terminal (Admin) hoặc Powershell (Admin) bằng cách nhấn phải chuột vào biểu tượng Windows phía góc trái màn hình. Sau đó bạn hãy nhập lệnh wmic OS get OSArchitecture Bước 6. Bạn hãy nhấn vào Add Products để tìm kiếm và chọn Office 2019 để cài đặt trên Win 11, Win 10. Sau đó nhấn OK Bước 7. Sau đó bạn hãy chọn các ứng dụng trong bộ Office 2019 cần cài vào Win 11, Win 10. Hãy chọn những công cụ nào mà bạn có nhu cầu Bước 8. Bạn hãy lăn chuột xuống và nhấn chọn Add Languages để thêm ngôn ngữ cho Office 2019. Bạn hãy tìm và chọn ngôn ngữ English cho dễ dùng nhé Bước 9. Sau khi cấu hình xong hết thì bạn lăn chuột lên trên và chọn vào Start Deploy để công cụ sẽ hỗ trợ bạn tải Office 2019 về máy và cài đặt phần mềm Office 2019 vào máy tính Windows của bạn luôn nhé Quá trình cài đặt diễn ra từ 5 – 10 phút tùy theo tình trạng phần cứng máy tính và mạng internet của bạn. Sau khi cài đặt xong thì các bạn mở phần mềm lên và tiến hành sử dụng. Kết luận: Cài Office 2019 cho Win 11, Win 10 miễn phí, nhanh chóng Ở bài viết trên tôi đã hướng dẫn các bạn chi tiết cách cài Office 2019 cho Windows nhanh chóng và miễn phí. Hy vọng bài viết sẽ giúp ích cho các bạn mới bắt đầu cài đặt công cụ Office 2019 cho công việc và học tập.